Amidst the digital epoch we tread, safeguarding the confidentiality of our virtual dialogues emerges as an imperative of the highest order.
With the plethora of messaging apps available, IMO stands out as a popular choice due to its user-friendly interface and features.
However, in order to keep your personal discussions secret, you must use security features such as a password lock.
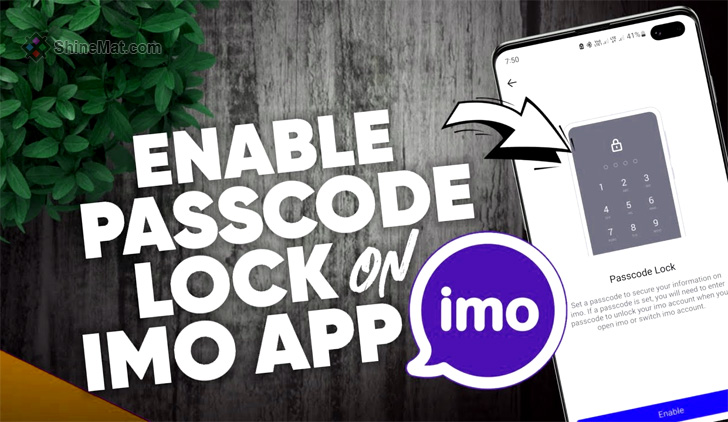
In this guide, we'll walk you through the simple steps on How to enable a passcode lock on the IMO chat app, giving you an extra layer of protection.
Congratulations! You've successfully enabled a passcode lock on your IMO chat app, adding an extra layer of security to your conversations. In the realm of contemporary technology, should a soul manage to lay hands on your device, the sanctuary of your confidential messages remains impervious, unless bestowed with the secret key.
Remember, while passcode protection is a significant step towards safeguarding your conversations, it's also essential to keep your device's operating system and the IMO app itself up-to-date to benefit from the latest security enhancements. In an increasingly linked world, remain watchful and value your digital privacy.
With the plethora of messaging apps available, IMO stands out as a popular choice due to its user-friendly interface and features.
However, in order to keep your personal discussions secret, you must use security features such as a password lock.
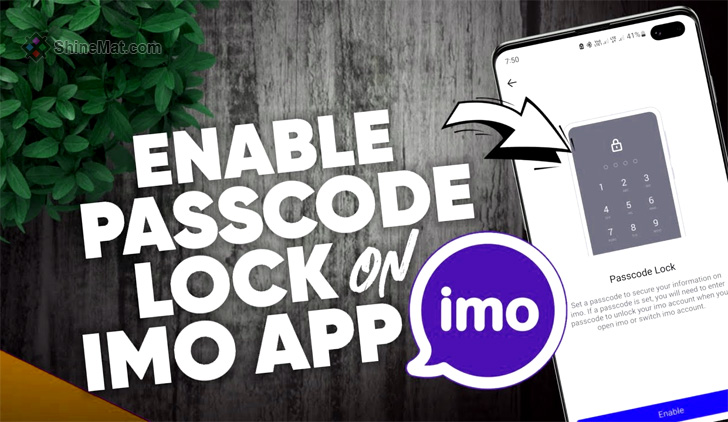
In this guide, we'll walk you through the simple steps on How to enable a passcode lock on the IMO chat app, giving you an extra layer of protection.
1. Download and Install IMO App (If Not Done Already)
If you haven't already, visit your device's app store and download the IMO chat app. Once downloaded, install the app and open it.2. Login or Create an Account
Log in using your existing IMO account credentials or create a new account if you're new to the platform. This step is crucial to ensure that your IMO passcode is associated with your specific account.3. Access App Settings
Once you're logged in, navigate to the app's main interface. Look for the settings icon - usually represented by a gear or three dots - typically located in the top-right corner. Tap on it to access the settings menu.4. Locate Security Settings
Within the settings menu, you'll find various options related to your IMO account and privacy. Search for the "Security" or "Privacy" option. Different app versions might have slightly varying menu structures, but the security settings should be easily accessible.5. Enable Passcode Lock
Under the security settings, you'll likely find an option to enable a passcode lock. This option might be labeled as "Passcode Lock," "App Lock," or something similar. Tap on it to proceed.6. Set Your Passcode
You'll now be prompted to create a passcode. Choose a unique and strong passcode that's not easily guessable. Avoid using common combinations like "1234" or your birthdate. A strong passcode typically includes a mix of numbers, letters, and special characters. Input your chosen passcode and confirm it.7. Additional Settings (Optional)
Depending on the app version, you might have the option to configure additional settings related to the passcode lock. For example, you might be able to set a timer for how long the app remains unlocked after use or whether the passcode is required to access specific features within the app.8. Test the Passcode Lock
With the passcode lock enabled, exit the app completely and relaunch it. You should now be prompted to enter your passcode before gaining access to your chats and other app features.Congratulations! You've successfully enabled a passcode lock on your IMO chat app, adding an extra layer of security to your conversations. In the realm of contemporary technology, should a soul manage to lay hands on your device, the sanctuary of your confidential messages remains impervious, unless bestowed with the secret key.
Remember, while passcode protection is a significant step towards safeguarding your conversations, it's also essential to keep your device's operating system and the IMO app itself up-to-date to benefit from the latest security enhancements. In an increasingly linked world, remain watchful and value your digital privacy.

Post a Comment
Please DON'T spam here. Spam comments will be deleted just after our review.