In an era where digital security is of utmost importance, protecting our personal devices and sensitive information has become crucial. Apple has always been recognized for emphasizing consumer privacy and security.
Apple has made it even more secure to authenticate and access your iPhone or Mac by introducing passkey security.
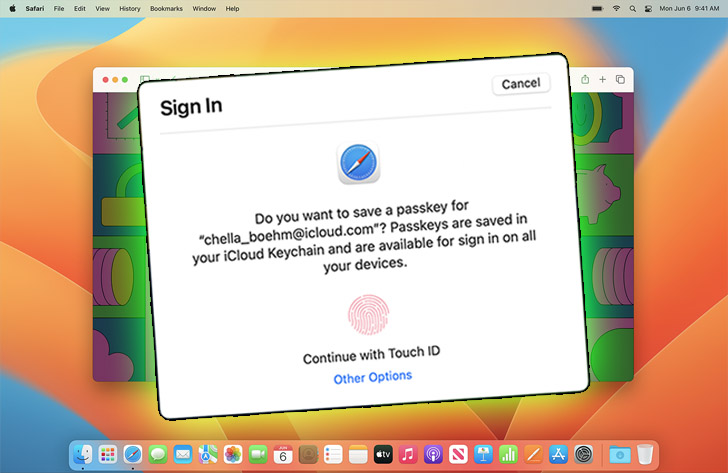
In our today's ShineMat.com post, we are going to teach How To Use Passkeys On Your iPhone or Mac and the benefits of this security and its convenience.
1. Enable Passkeys: On your iPhone, go to Settings, then Face ID and Passcode (or Touch ID and Passcode for older devices). Simply tap on "Set up Passcode"
2. Create a Passkey: Then go to "Passcode Options" ➜ "Use Passkey" option. To generate a passkey, follow the instructions by selecting a mix of numbers, letters, and symbols.
3. Secure Enclave: The passkey is securely stored in the Secure Enclave, a hardware component in Apple devices that ensures the highest level of security for sensitive data.
4. Biometric Authentication: To enhance security and convenience, you can enable Face ID (or Touch ID) to authenticate using your face (or fingerprint) along with the passkey. This adds an extra layer of security and makes unlocking your iPhone seamless.
2. Creating a Passkey: Select the "Use Passkey" option. Follow the on-screen instructions to create a strong and unique passkey for your Mac.
3. iCloud Keychain: Enabling iCloud Keychain ensures the secure synchronization of your passkey across all your Apple devices, guaranteeing an efficient and secure login experience.
2. Convenience: With passkeys, you no longer need to remember complex passwords or worry about password reuse. The combination of passkeys and biometric authentication (Face ID or Touch ID) offers a convenient and effortless way to unlock your device.
3. Resistance to Phishing Attacks: Due to their device-specific nature and lack of association with specific websites or services, passkeys offer resistance against phishing attacks, which aim to deceive users into disclosing their login credentials.
4. Protection Against Credential Stuffing: Passkeys are not susceptible to credential stuffing attacks, where attackers use lists of usernames and passwords from other breaches to gain unauthorized access. Each device's passkey is unique, rendering such attacks ineffective.
The last Speach
As digital threats continue to evolve, it is essential to adopt secure authentication methods to protect our personal information. Passkeys offer a robust and convenient way to secure your iPhone or Mac, providing enhanced protection against common attack vectors.
Enabling passkeys and leveraging biometric authentication ensures a seamless and secure login experience, providing you with the assurance that your device and data are comprehensively safeguarded, granting you peace of mind.
At last, we wish you all good health. Pray for us. Allah Hafez.
Apple has made it even more secure to authenticate and access your iPhone or Mac by introducing passkey security.
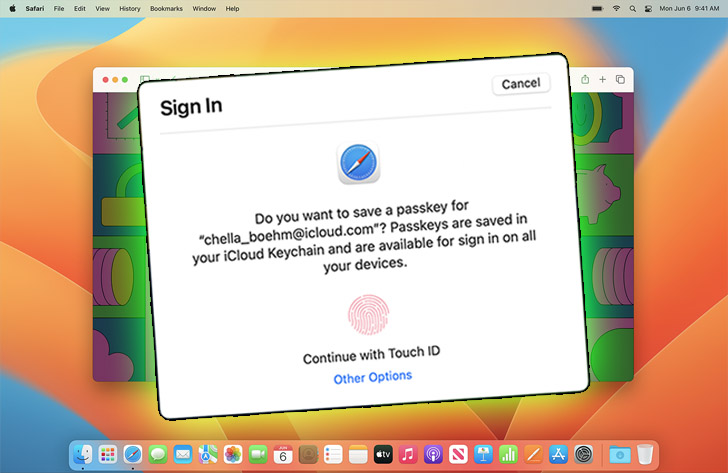
In our today's ShineMat.com post, we are going to teach How To Use Passkeys On Your iPhone or Mac and the benefits of this security and its convenience.
What are Passkeys?
Passkeys are a form of authentication that relies on cryptography to securely access your device. Passkeys, unlike typical digit-type passwords, are based on public-key cryptography, making them more resistant to phishing, brute force, and credential stuffing. Passkeys are device-specific and securely kept, guaranteeing that only the authorized user has access to the device.A: Using Passkeys on Your iPhone
1. Enable Passkeys: On your iPhone, go to Settings, then Face ID and Passcode (or Touch ID and Passcode for older devices). Simply tap on "Set up Passcode"
2. Create a Passkey: Then go to "Passcode Options" ➜ "Use Passkey" option. To generate a passkey, follow the instructions by selecting a mix of numbers, letters, and symbols.
3. Secure Enclave: The passkey is securely stored in the Secure Enclave, a hardware component in Apple devices that ensures the highest level of security for sensitive data.
4. Biometric Authentication: To enhance security and convenience, you can enable Face ID (or Touch ID) to authenticate using your face (or fingerprint) along with the passkey. This adds an extra layer of security and makes unlocking your iPhone seamless.
B: Using Passkeys on Your MAC
1. Enable Passkeys: On your Mac PC, click on the Apple menu, then go to System Preferences ➜ Users & Groups ➜ Change Password and enter your current password.2. Creating a Passkey: Select the "Use Passkey" option. Follow the on-screen instructions to create a strong and unique passkey for your Mac.
3. iCloud Keychain: Enabling iCloud Keychain ensures the secure synchronization of your passkey across all your Apple devices, guaranteeing an efficient and secure login experience.
The Benefits of Passkeys
1. Enhanced Security: Passkeys provide a higher level of security compared to conventional passwords, posing greater challenges for attackers attempting to compromise your device and access sensitive data.2. Convenience: With passkeys, you no longer need to remember complex passwords or worry about password reuse. The combination of passkeys and biometric authentication (Face ID or Touch ID) offers a convenient and effortless way to unlock your device.
3. Resistance to Phishing Attacks: Due to their device-specific nature and lack of association with specific websites or services, passkeys offer resistance against phishing attacks, which aim to deceive users into disclosing their login credentials.
4. Protection Against Credential Stuffing: Passkeys are not susceptible to credential stuffing attacks, where attackers use lists of usernames and passwords from other breaches to gain unauthorized access. Each device's passkey is unique, rendering such attacks ineffective.
The last Speach
As digital threats continue to evolve, it is essential to adopt secure authentication methods to protect our personal information. Passkeys offer a robust and convenient way to secure your iPhone or Mac, providing enhanced protection against common attack vectors.
Enabling passkeys and leveraging biometric authentication ensures a seamless and secure login experience, providing you with the assurance that your device and data are comprehensively safeguarded, granting you peace of mind.
At last, we wish you all good health. Pray for us. Allah Hafez.

Post a Comment
Please DON'T spam here. Spam comments will be deleted just after our review.