Google Meet, the online meeting and video conferencing platform developed by Google, empowers users to host and participate in virtual meetings, fostering collaboration among colleagues and friends through audio and video calls. Google Meet provides various features to enhance online communication, and one notable functionality is the picture-in-picture mode.
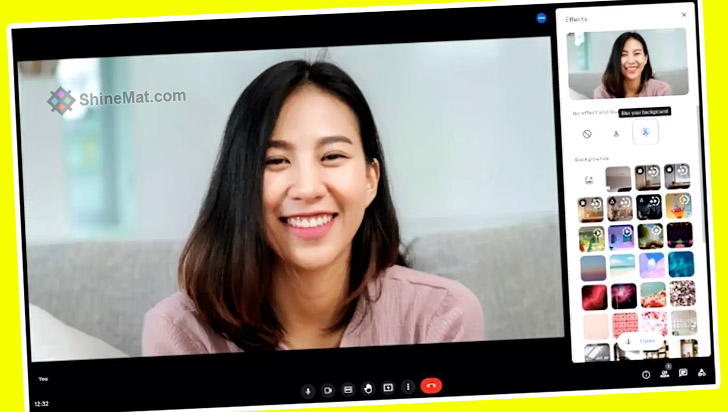
The picture-in-picture feature in Google Meet allows you to have a compact and movable version of the user interface that remains visible on top of any content you navigate to. By utilizing picture-in-picture, you can seamlessly remain engaged in a meeting while effortlessly switching to a different tab or window. This feature enables you to multitask effectively without losing sight of the ongoing conversation.
There are several compelling reasons to utilize picture-in-picture mode in Google Meet. Let's see them...
Please be aware that picture-in-picture mode is exclusively available with Google Chrome on a computer.
So, let's learn...
1. While in your meeting, locate the three-dot button at the bottom of the screen and click on it.
2. Next, Select the picture-in-picture mode option in Google Meet.
3. A miniature replica of your meeting's user interface (UI) will now appear in the bottom right corner of your screen.
⦿ To reposition the picture-in-picture meeting UI, click and drag it to the desired location on the screen.
⦿ To resize the picture-in-picture meeting UI, click and drag one of the edges.
4. You can navigate to other tabs, windows, or applications; the picture-in-picture meeting UI will follow you.
5. To exit picture-in-picture mode during a meeting, click on "Back to tab" located at the top right of the small Meet UI.
By following these steps, you can effectively utilize the picture-in-picture mode on Google Meet for a more seamless and multitasking-friendly meeting experience.
Hope you like this Google Meet PiP mode tutorial. Please feel free to ask us anything if you get any error. Stay well and Allah Hafez.
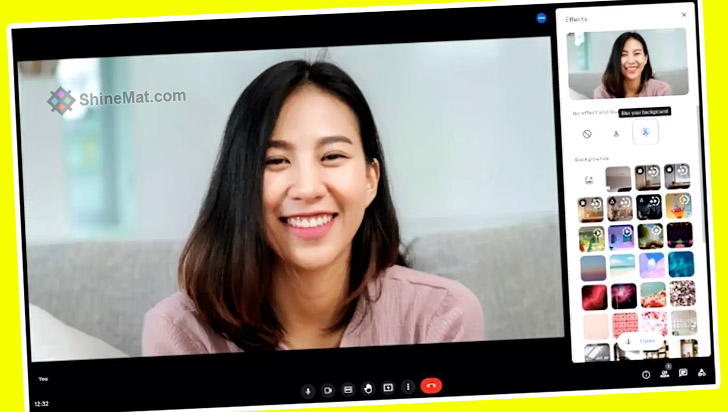
The picture-in-picture feature in Google Meet allows you to have a compact and movable version of the user interface that remains visible on top of any content you navigate to. By utilizing picture-in-picture, you can seamlessly remain engaged in a meeting while effortlessly switching to a different tab or window. This feature enables you to multitask effectively without losing sight of the ongoing conversation.
There are several compelling reasons to utilize picture-in-picture mode in Google Meet. Let's see them...
- Observe your audience's reaction while delivering a presentation.
- Access meeting-related documents without leaving the meeting interface.
- Take notes conveniently during the meeting.
- Engage with Meet features, such as Hand raise and in-meeting chat, while still being able to see the main video feed.
Please be aware that picture-in-picture mode is exclusively available with Google Chrome on a computer.
So, let's learn...
How To Use Picture-In-Picture Mode On Google Meet?
To activate picture-in-picture mode on Google Meet, perform the instructions below:1. While in your meeting, locate the three-dot button at the bottom of the screen and click on it.
2. Next, Select the picture-in-picture mode option in Google Meet.
3. A miniature replica of your meeting's user interface (UI) will now appear in the bottom right corner of your screen.
⦿ To reposition the picture-in-picture meeting UI, click and drag it to the desired location on the screen.
⦿ To resize the picture-in-picture meeting UI, click and drag one of the edges.
4. You can navigate to other tabs, windows, or applications; the picture-in-picture meeting UI will follow you.
5. To exit picture-in-picture mode during a meeting, click on "Back to tab" located at the top right of the small Meet UI.
By following these steps, you can effectively utilize the picture-in-picture mode on Google Meet for a more seamless and multitasking-friendly meeting experience.
Hope you like this Google Meet PiP mode tutorial. Please feel free to ask us anything if you get any error. Stay well and Allah Hafez.

Post a Comment
Please DON'T spam here. Spam comments will be deleted just after our review.